Photoshop ile fotoğraflarınızı renkili çizimlere, illustrasyonlara çevirmeniz mümkün hem de çizim yapmadan. Aşağıda olduüu gibi oOrijinal bir fotoğrafın hatları üzerinde çalışarak renkli ve değişik resimler elde edebilirsiniz.
|
|
|
1. Solid Color Adjustment
İlk olarak yeni bir Solid Color Adjustment katmanı oluşturun ve beyaza boyayın. Ardından Shift+Ctrl+N tuşlarına basıp yeni bir boş katman oluşturup adını "Temel Şekiller" verin. Temel içim işlemine geçmeden önce katmanların yanında bulunan göz işaretine tıklayarak katmanları gizleyin.

2. Path modu ile Pen kuallanımı
Şimdi Photoshop'un kalem aracını (klavyeden P tuşuna basarak erişebilirsiniz.) kullanarak resmimizin temel hatlarının üzerinden geçeceğiz. Ancak Pen Tool'unu "Path" modunda olduğuna dikkat edin. Shape Layer'da durmaması gerekiyor. Free Pan ve "magnet" kullanmayın.

Resimdeki objenizin dış çizgilerini takip ederek temel hatlarını belirleyin. Pen ile başlangıç noktanızı belirleyin ve o hat boyunca kısa aralıklarla tıklayarak çizginizi çok parçalı olacak şekilde çizin. Bir çizgiyi bitirmek için CTRL'ye basılı tutarken resimde herhangi bir yere tıklamanız yeterli. Bu şekilde girinti çıkıntıları rahatlıkla ayarlayabilirsiniz. Hatları belirleyen çizgilerinin hepsinin birbirlerine bağlanmalarına gerek yok özellikle kesişme noktalarında ufak boşluklar bırakabilirsiniz ki daha hoş bir görüntü sağlayacaktır. Gölgelerin, kıvrımların da bazılarının üzerinden geçerek daha gerçekçi bir çizim haline getirebilirsiniz.


3. Brush tipini değiştirme
Çizgileri oluşturduktan sonra boş renk katmanını yanındaki göz işaretine basarak görünür kılın. Paths sekmesine gelip. Çalışmayı (Work Path) yeni katman simgesine sürükleyip bırakarak kaydedin. Ardından Photopshop'un Brush aracını seçin ve Windows > Brushes'a tıklayarak Brush paletini açın. Brush Tip Shape kısmında İstediğiniz kalınlığa göre içi dolu bir Brush tipi seçin. (Örneğin bu resimde yüz hatları için ayrı bir katman oluşturuldu ve daha ince bir Brush kullanıldı.) Angel 45 derece, Roundness %12, Hardness %100 olacak şekilde ayarlayın.
Shape Dynamics kısmında da Size Jitter %100, Minimum Diameter %35, Angle Jitter %5 olarak ayarlamaları yapın.
 |
 |
Temel şekiller katmanı seçili iken klavyeden "D" tuşuna basarak siyah rengi öne getirin. Ardından path sekmesinde Path 1'e sağ tıklayıp "Stroke Path"i seçin. Açılan ekranda Source olarak "Brush"ı ayarlayın ve "Simulate Pressure"ın seçili olduğundan emin olun.

4. Resmin boyanması
Resminizinhatlarını belirledikten sonra sıra geldi boyamaya. Fotoğrafınız olduğu katmanı sürükleyip yeni katman işaretine bırakarak kopyasını oluşturun ve en üste çıkartın. Katmana sağ tıklayıp "Blending options"a girp Blenging Mode'u "Color" olarak yarlayın.

Ardından gene "B" tuşuna basarak Brush aracını alın. Photoshop'un Windows > Brushes menüsünde Brush Angle'ı "-45" (eksi 45) yapın ve Shape Dynamics seçeneğini kapatın.

Brush ayarından sonra yeni bir boş katman açın ve "Boyama" adını verin. Bu katmanın dış hatları belirleyen katman ya dakatmanların altında olduğundan emin olun. Fırçanızın Opacity ayarını %10'a getirin ve resminizdeki keskin darbelerle objeleri boyamaya başlayın. Dışarı taşırma konusunda çok endişe etmeyin, biraz taşmasında hiç sorun yok.
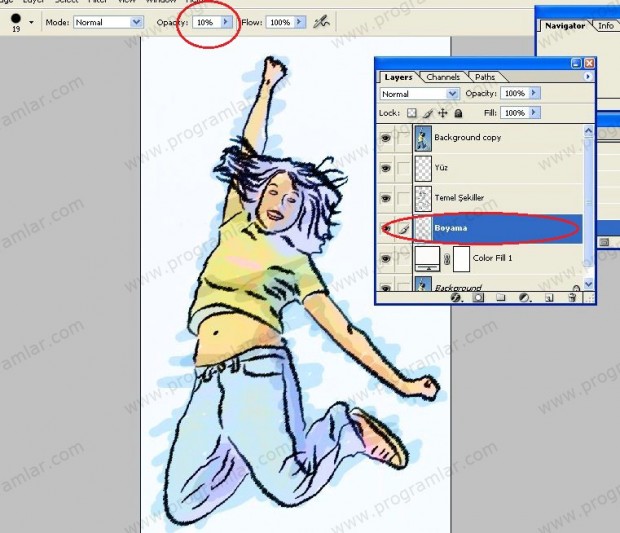
5. Eraser kullanımı
Şimdi biraz resmi toparlayalım. Photoshop'un "Eraser" aracını seçmek için klavyeden "e" tuşuna basın. Opacity'yi %50'ye ayarlayarak taşan yerleri silebilirsiniz. İsterseniz boyanın çizgilerin üstünden biraz olsun taşmasına izin verebilirsiniz çünkü bence güzel bir görünüm sağlıyor.

6. Brush kullanımı
Yeni boş katman oluşturun ve adını "arkaplan" yapın. Gene "Brush" aracını seçin. Bu sefer fırça boyutunu oldukça büyük yapın. Örneğin bu resimde Diameter 200 olarak ayarlandı. Fırçanın Opacity ayarını %5'e getirin ve tüm resim üzerinde gene sert darbelerle boyama yapın.




