Bu Photoshop eğitiminde fotoğraflarınızı nasıl sulu boya tablolara dönüştüreceğinizi anlatacağız. Bu Photoshop efekti özellikle bol ve canlı renklerin hakim olduğu fotoğraflarda çok daha güzel olmaktadır. Eğitime geçmeden önce Photosop programının son sürümünü aşağıdaki bağlantıadn indirebilirsiniz:
Sulu Boya efektini uygulayacağımız photoshop eğitimi için aşağıdaki resmi kullanacağız:

Bu da yapacağımız sulu boya efekti sonrası:

Adım 1: Arka plan katmanından üç kopya oluşturun.
Bacground (arkaplan) katmanından üç kopya oluşturmak için Photoshop'un Ctrl+j (Win) / Command + J (Mac) kısayoluna üç kez basın. Ya da bacground" katmanını 3 kez fare ile tutup yeni katman simgesinin üzerine sürükleyip bırakın.

Adım 2: Üstteki iki katmanı kapatın ve 3. katmanı seçin.
Layer 1 Copy 2 ve Layer 1 copy adlı katmanların sol tarafındaki göz işaretlerine tıklayıp bunları görünmesini engelleyin ve Layer 1 adlı katmana tıklayarak seçin.
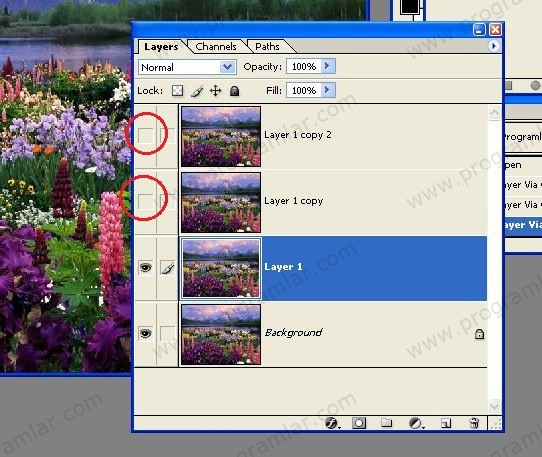
Adım 3: "Cutout" filtresini uygulayın.
İlk olarak fotoğrafa basit bir görünümü vereceğiz. Bunun için Photoshop'un üst menüsünden Filter > Artistic > Cutout seçeneğine gidin. Cutout filter ayarlarında Number of Levels = 4, Edge Simplicity = 4 ve Edge Fidelity = 2 olacak şekilde ayarlayın ve OK'ye basın.
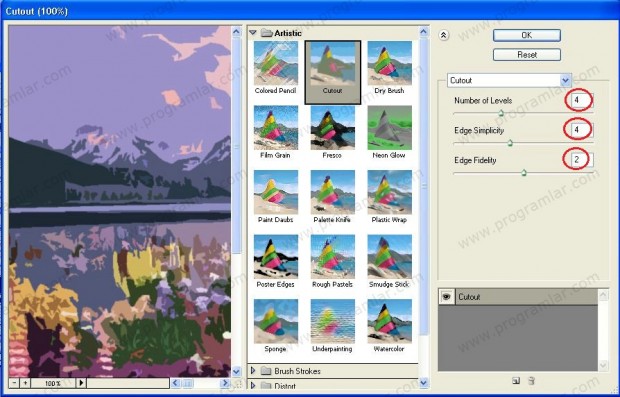
Adım 4: Layer 1'in "Blend Mode" ayarını "Luminosity" yapın.
Layer 1 seçili iken Layer panelinin sol üst köşesindeki Blend Mode menüsünden "Luminosity"yi seçin.
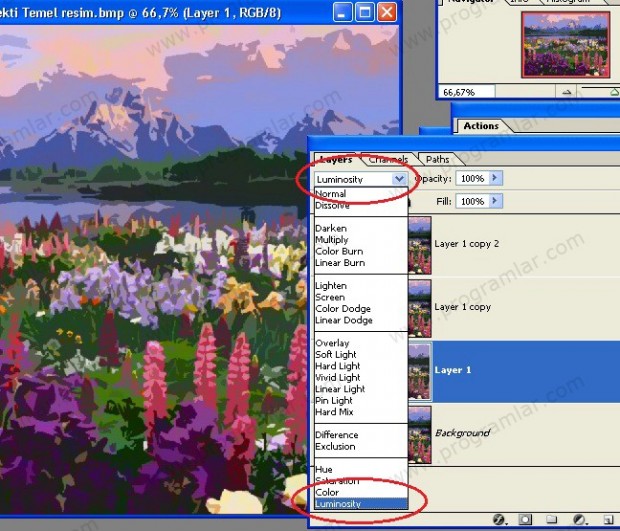
Adım: 5 "Layer 1"in üstündeki katmana "Dry Brush" filtresini uygulayın.
Bu aşamada resmimize doku ekleyeceğiz. "Layer 1 copy" katmanını seçin ve sol tarafındaki kutuya basarak katmanı görünür hale getirin. Daha sonra Filter > Artistic > Dry Brush filtresini seçin. Dry Brush ayarlarını Brush Size = 10, Brush Detail = 10 ve Texture = 3 olacak şekilde ayarlayıp OK'ye basın.
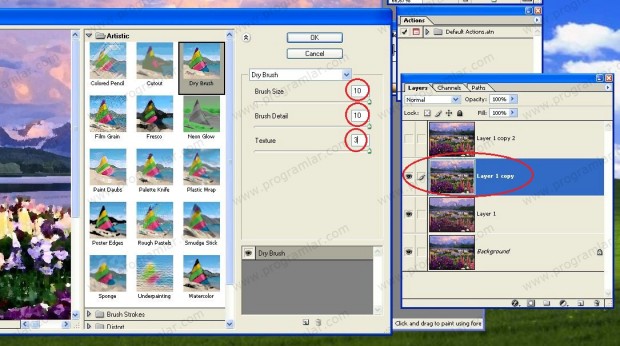
Adım 6: "Layer 1 copy'nin "Blend Mode" ayarını "Screen" yapın
"Layer 1 copy" katmanı seçili iken "Blend Mode" seçeneklerine gidip "Screen"i seçin.
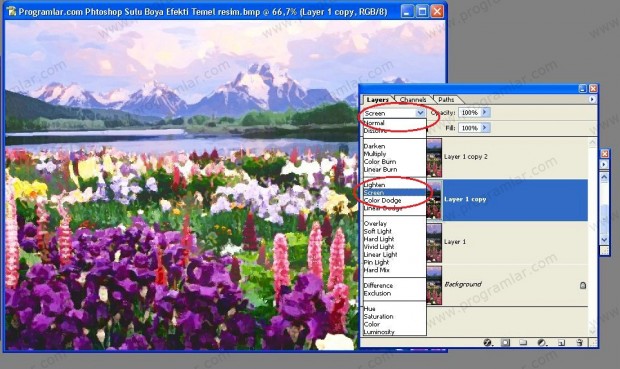
Adım 7: En üst katmanı açın ve Median filtresi uygulayın.
Bu sefer en üst katman olan "Layer 1 copy 2"yi aktif hale getirin. Ardından Photoshop'un üst menüsünden Filter > Noise > Median filtresini seçin. Median ayarlarında Raidus'u 12 yapıp OK'ye basın.
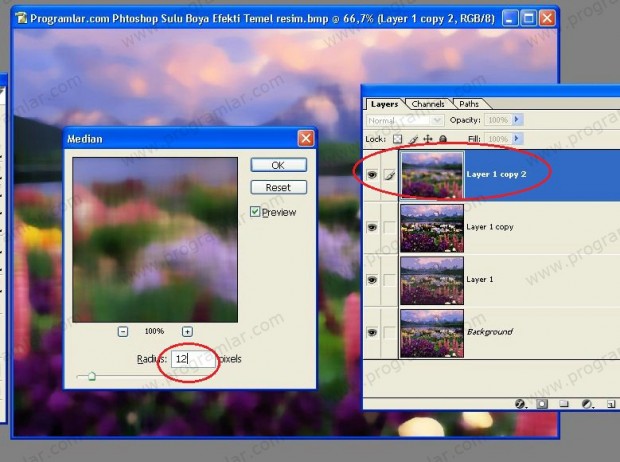
Adım 8: "Layer 1 copy 2" katmanının "Blend Mode" ayarını "Soft Light" yapın.
"Layer 1 copy 2" katmanı seçili iken "Blend Mode" seçeneklerine gidip "Soft Light"ı seçin.
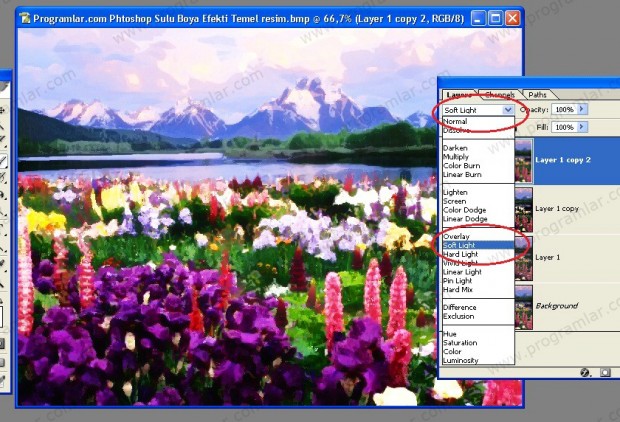
Böylece fotoğrafınızı Photosoph'ta sulu boya resme dönüştürme işlemini tamamlamış oldunuz.

