Bu Photoshop eğitimimizde bir fotoğrafın içinde polaroid fotoğraflar biçiminde küçük görüntülerden bir kolaj oluşturucağız. Bu efekt aile albümlerine, arkadaş, tatil fotoğraflarına uygulandığında oldukça güzel sonuçlar elde edilebilir. Bu yüzden eğitimimiz de bir aile fotoğrafı kullanıcağız:

1. Layer Kopyalama
Fotoğrafı Photoshop'ta açtıktan sonra ilk olarak Background katmanının (layer) kopyasını oluşturuyoruz. Bu işlemi katmanı seçip Ctrl + J kombinasyonuyla da yapabiliriz.
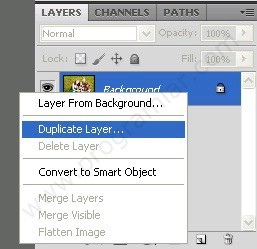
2. Yeni Layer Oluşturma
Arkaplanın kopyasını oluşturduktan sonra bu adımda yeni bir katman ekliyoruz. Eklediğimiz katmanı da Layer1 ve Background katmanı arasına yerleştiriyoruz.
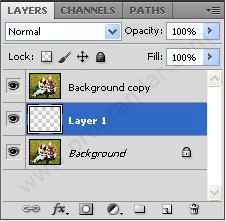
3. Layer Boyama
Bu adımda oluşturduğumuz son katmanı boyamamız gerekiyor. Bunu yapmak için de Photoshop'un Paint Bucket Tool aracını kullanıyoruz. Aracı seçtikten sonra rengi siyah olarak ayarlayıp ekrana tıklıyoruz ya da Alt + Backspace kombinasyonunu kullanarak boyama işlemini gerçekleştiriyoruz.
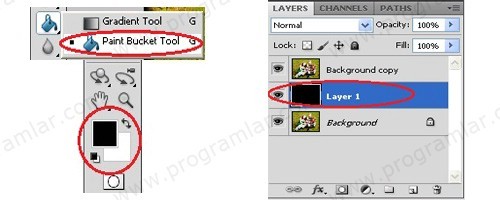
4. Boş Layer Oluşturma
Şimdi boş bir layer oluşturmamız gerekiyor. Layer 1'i seçerek paletten "Create a new layer" seçeneğine tıklıyoruz. Bu işlemi Ctrl + Shift + N tuşlarını kullanarak da halledebiliriz.
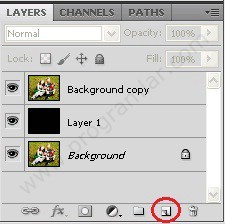
5. Rectangular Marquee ile seçim yapma
Şimdiki adımda fotoğraflara polaroid biçimi vermek için fotoğrafın istediğimiz kısmını Rectangular Marquee Tool aracıyla seçiyoruz.

6. Seçili alanın boyanması
Seçtiğimiz kısmı siyah renk ile boyamamız gerekiyor. Bu işlemi yapmak için Alt + Backspace kısayolunu kullanıyoruz. Boyadığımız alanın olduğu katman Background copy katmanın altında kaldığından dolayı görünmeyecektir.
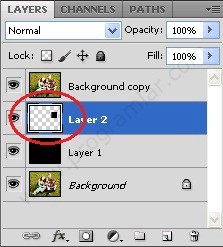
7. Maskeleme İşlemi
Bu adımda ise seçtiğimiz alanı maskelememiz gerekiyor. Photoshop'ta Maskeleme yapmak için Background copy isimli katmana sağ tıklayıp "Create Clipping Mask" seçeneğine tıklıyoruz. Alt + Ctrl + G kısayolunu kullanarak da maskeleme yapabiliriz. Maskelemeyi yaptıktan sonra ekranda sadece önceki adımda seçtiğimiz alanın görülmesi gerekiyor.
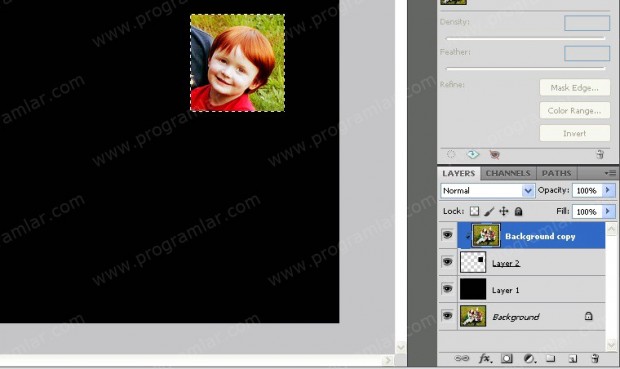
8. Yeni layer ekleme
Yeni bir layer oluşturmamız gerekiyor. Layer 1 ve Layer 2 isimli katmanların arasına yeni layerımızı ekliyoruz.
9. Polaroid görünümü verme
Sırada polaroid efektini yapmak var. Bu efekti yeni oluşturduğumuz Layer 3 isimli katmanda gerçekleştireceğiz. Polaroid efekti uygulamak için resimde seçtiğimiz küçük alanın etrafında Rectangular Marquee Tool ile çerçeve için gerekli boşluğu ayarlayarak tekrar seçim yapıyoruz. Bu sefer seçim alanını beyaza boyayacağız. Paint Bucket tool'un renk seçimini beyaz olarak ayarlayıp ve söz konusu alanı boyayalım. Böylece ilk polaroidimizi oluşturmuş olduk. Bu polaroide biraz da gölge efekti vermek için. Layer'a sağ tıklyalım ve Blending Options'ı seçelim. Ardından Drop Shadow bölümünü açıp ayarları aşağıdaki resimde olduğu gibi belirleyelim.
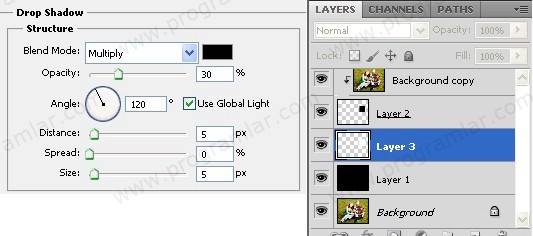
10. Seçili alanı döndürme
Bu adımda polaroidi çevireceğiz; bunun için Layer 2 ve Layer 3 isimli katmanlarımızı seçiyoruz. Ctrl tuşuna basılı tutarak ikisini de seçebiliriz. Seçimi yaptıktan sonra alana sağ tıklayıp Free Transform özelliğini açıyoruz. Free Transform aşamasında alanı resimde istediğimiz yere getirebiliriz. Çevirmek içinse tekrar sağ tıklayıp Rotate'i seçiyoruz. Çevirme ya da taşıma işlemi bittikten sonra uygulamak için Enter'a basmamız gerekiyor.
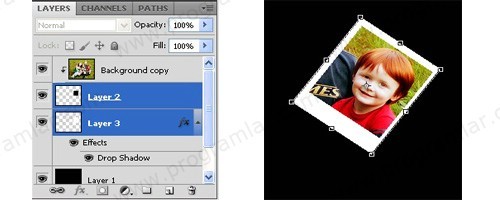
11. Layer gruplama
Bu adımdan sonra bir çok layer oluşturacağız bu yüzden karışıklık olmaması için gruplama yapmamız yararımıza olacaktır. Background copy, Layer 2 ve Layer 3 isimli katmanları Ctrl tuşuna basıp seçtikten sonra alt tarafta bulunan paletten "Create a new group" simgesine tıklıyoruz ya da Photoshop'un Ctrl + G kısayolunu kullanıyoruz ve grubu oluşturmuş oluyoruz.
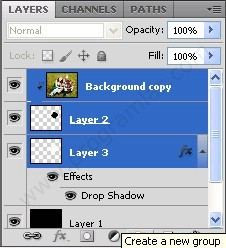
12. Grubu çoğaltma
İkinci polaroidi oluşturmak için oluşturduğumuz grubu çoğaltmamız gerekiyor. Photoshop'ta çoğaltma yapmak için grubu seçerek alt tarafta bulunan "Create a new layer" simgesinin üstüne sürüklememiz yeterli. Çoğaltma işlemini yapmak istediğiniz polaroid kadar yapmanız gerekiyor. Bu eğitimde resme göre 11 tane yapılmıştır.
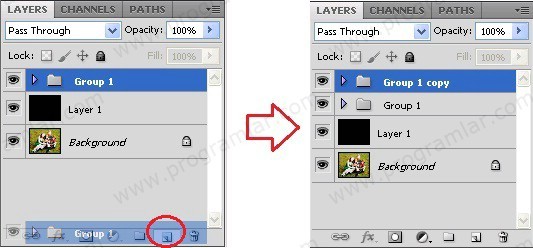
13. Efekti çoğaltma
Bundan sonraki işlemlerimiz oldukça kolay. Yapmamız gereken oluşturduğumuz gruplarda bulunan Layer 2 ve Layer 3 isimli katmanları 10. adımda anlatıldığı gibi CTRL tuşu ile beraber seçip Rectangular Marquee Tool'u kullanarak resimde bir yere taşımak ve istediğimiz gibi çevirmektir.

Son adımı istediğiniz miktarda uyguladıktan sonra işlemin sonucu aşağıdaki gibi olacaktır.


