
Bu eğitim ile Audacity'de bulunan ses düzenleme özelliklerini, ses kaydı yapma ve proje kaydetme gibi temel özellikleri öğrenebilirsiniz. Ses Düzenlemeye Başlangıç eğitiminde kullanacağımız program olan Audacity'yi aşağıdaki bağlantıdan indirebilirsiniz:
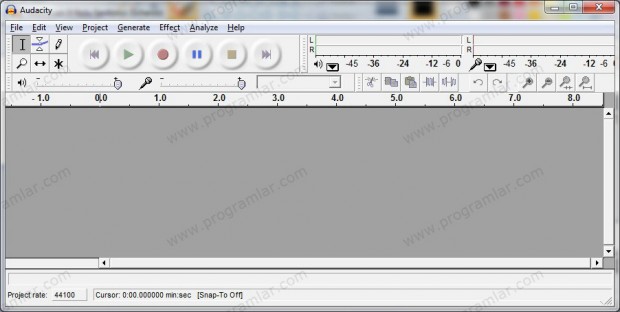
Adobe Soundbooth veya Apple'ın GarageBand gibi programlar, gelişmiş ama karmaşık uygulamalardır ve daha çok deneyimli kullanıcılar hedeflenerek geliştirilmiştir. Ama Audacity ile temel ses düzenleme işlevlerine hakim olduktan sonra isterseniz projelerinizi Adobe Soundbooth veya Apple'ın GarageBand gibi programlaragö aktarıp daha profesyonelce çalışabilirsiniz.
Kullanıcı Arayüzü
Ana pencerede bir çok seçenek var ama gözünüz korkmasın; programı kullanmaya başladıktan bir süre sonra anlaşılacağı gibi kullanımı oldukça rahat.
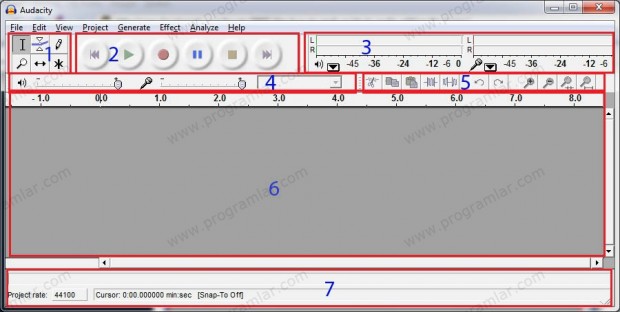
- Araç Çubuğu: Seçim, zarf (envelope), çizim, zoom aracının bulunduğu bölümdür.
- Ses Kontrolleri: Burada bir proje için standart olarak gerekli olan duraklatma, oynatma, durdurma, geri sarma, ileri sarma ve kayıt butonları bulunmaktadır.
- Ses Seviyesi: Sol taraftaki ses giriş, sağ taraftaki ise ses çıkış seviyelerini gösterir.
- Seviye Çubuğu: Ses giriş ve çıkışından gelen verilerin seviyesini gösterir.
- Kısayol Çubuğu: Kopyala, yapıştır, zoom yapma gibi araçların kısayolları burada bulunuyor.
- Ses Parçaları: Burada üst tarafta bir zaman çizelgesi bulunuyor. Herhangi bir ses dosyası eklendiğinde ses ile ilgili hareketler burada görülür.
- Seçim Araçları: Herhangi bir ses dosyası açıldığında burada seçimin nereden başlayacağı ve nerede biteceği gibi ayarlamalar yapılabilir.
Ses Kayıt
Örnek olarak bir düzenleme yapmak için kayıt alalım. Bunun için Windows'un sağ alttaki bildirim alanında bulunan hoparlör simgesine sağ tıklayıp Kayıt Aygıtları seçeneğinden gerekli ayarlamaları yapıyoruz ve mikrofonumuzu çalışır duruma getiriyoruz.

Mikrofonumuzun varsayılan aygıt olarak ayarlanmış olduğundan emin olduktan sonra; Audacity'de 'Kayıt' butonuna tıklıyoruz. Daha sonra programın ana ekranında kaydımızın ses dalgalarını görebiliriz.

Ses Parçaları

- Zaman Çizelgesi: Burada parça uzunluğu görülebilir.
- Ses İzi Özellikleri: Burada ses ile ilgili özellikler bulunuyor; eğer bu pencereyi görmek istemezsek sol üstteki çarpı işareti ile kapatılabilir.
- Sol Kanal Ses Dalgası
- Sağ Kanal Ses Dalgası
Proje Kaydetme
Herhangi bir sorunla karşılaştığımızda ya da yanlış yaptığımız bir yer olduğunda tekrar uğraşmak zorunda kalmamamız için kaydetmemiz yararımıza olacaktır. Kaydetmek için File > Save Project As seçeneğini kullanıyoruz.
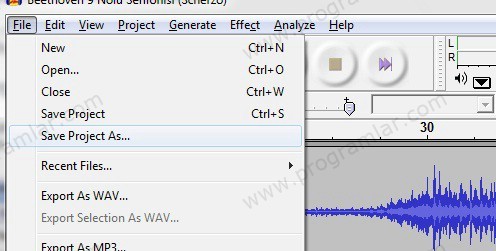
Karşımıza projenin "aup" uzantılı olarak kaydedileceğine dair bir uyarı yazısı geliyor. OK butonuna tıklayarak pencereyi kapatıyoruz ve kaydetmiş oluyoruz.
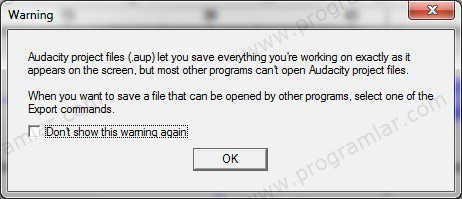
Projeyi Ses Dosyası Olarak Kaydetme
Yaptığımız projeyi ses dosyası olarak kaydetmek için üstteki File menüsünde 'Export As WAV' ve 'Export As MP3' olarak iki seçeneğimiz var. Hangisi daha çok işimize yarayacak ise öyle kaydetmemiz yararımıza olacaktır. Bu eğitimde örnek olarak MP3 olarak kaydedilmiştir.
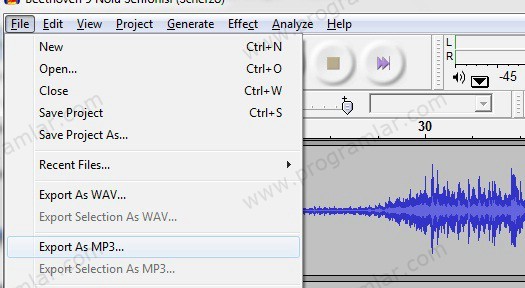
Sonuç olarak Audacity'nin temel işlevlerini görmüş olduk ve Audacity'nin ses düzenleme, efekt ekleme gibi işlemler için her türlü kullanıcının kullanabileceği kullanışlı bir program olduğunu gördük.

